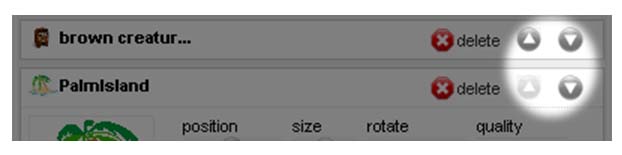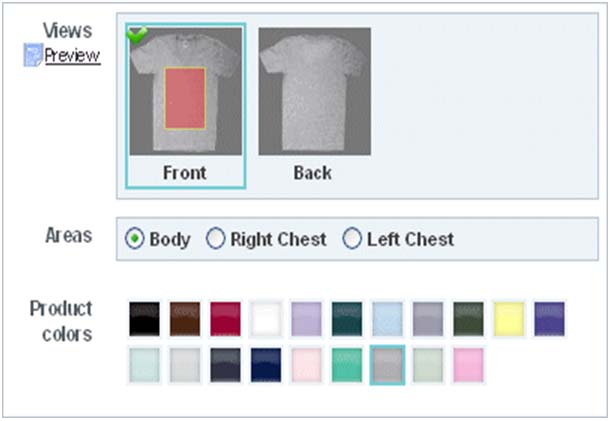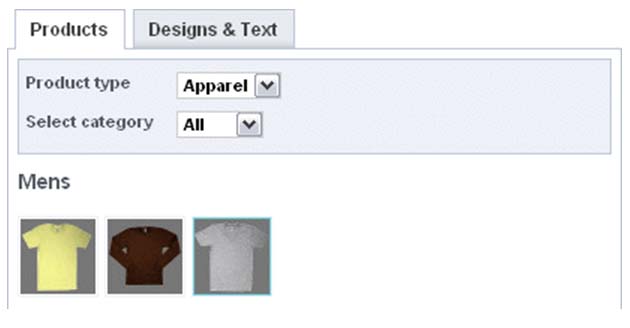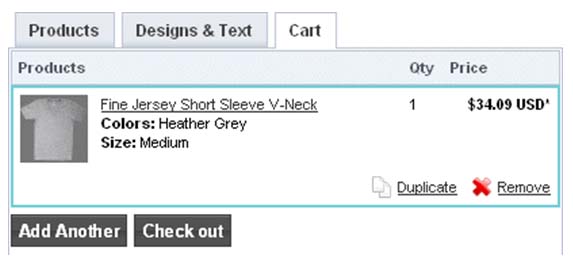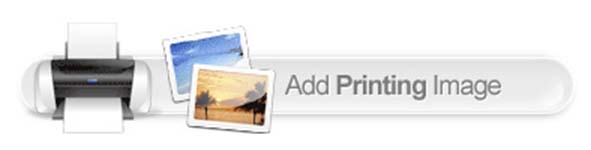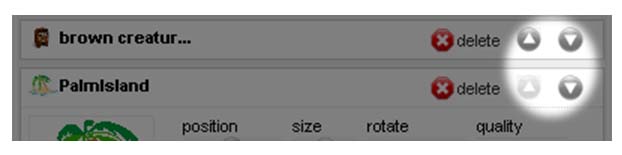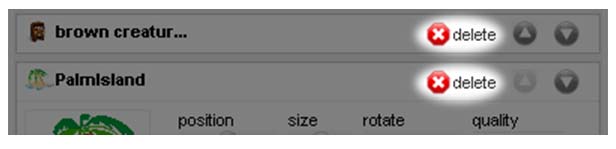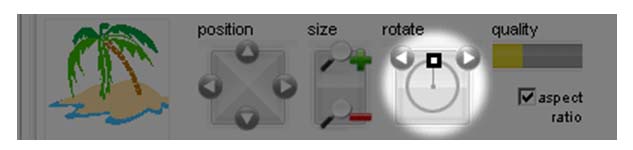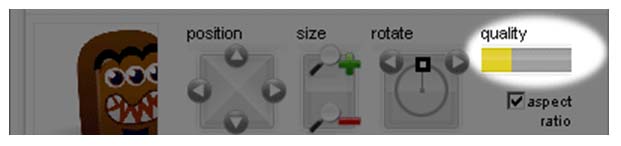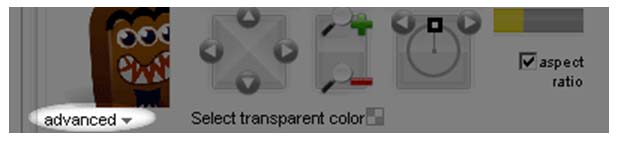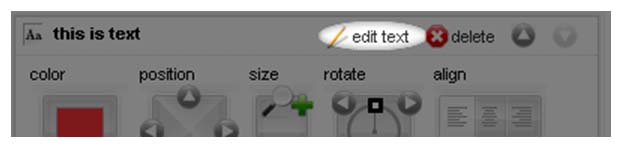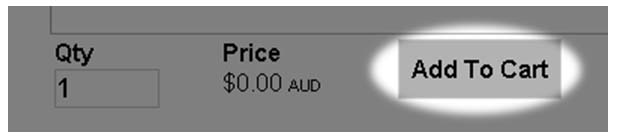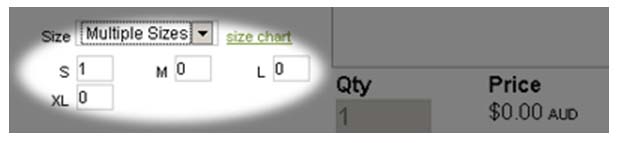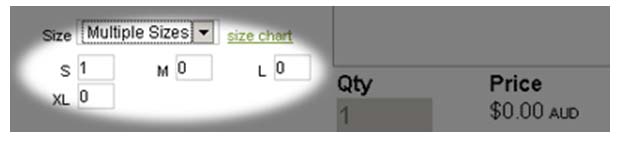RESIZING IMAGES & CHANGING ITS PLACEMENT.
You have to think of choosing your preferred size.
Once you are done attaching the picture or image to the fabric and there’s no problem with the quality or resolution, you need to choose the image size you prefer as there are many sizing options.
You can select by clicking on the size handle you prefer which you’ll see on the control panel which should be by your right side. With the control panel, you can be rest assured that you will gain total control of the image while resizing.
Another important factor is creation of layers. This is because if you want to mix many elements such as many pictures, art works or texts, the placement of each element on another must be aligned and in good order.
This is the layer order.
To do this, choose any element under the Design Mode; you’ll see the layer right in the Designs & Text panel which should be by your right. Change your layer order with the arrows that move up and down right beside the delete button.